加密您的文件可以保护您免遭想要访问或窃取您数据的个人的窥探和未经授权的访问。但最近,许多 Windows 用户报告说,加密内容以保护数据的能力在 Windows 11 中是灰色的。
再也不用担心了!我们已为您服务,并将通过提供允许您再次加密文件和文件夹的修复程序来帮助您解决此问题。
为什么加密内容以保护数据在 Windows 11 上呈灰色显示?
那么为什么这个选项是灰色的呢?这是由于注册表值中的错误。
但是不自己修改注册表值是什么原因造成的呢?它怎么会自动修改自己?
对此的答案是,任何未正确卸载的应用程序、病毒、木马或间谍软件都会弄乱您的注册表项。
另一个原因也可能是大量不必要的文件消耗系统资源而没有提供任何附加价值。
修复加密内容以保护在 Windows 11 中灰显的数据
1. 使用 Windows 注册表启用 EFS
- 按Win+R打开“运行”对话框。
- 通过键入Regedit打开注册表编辑器。


- 在“用户帐户控制”弹出窗口中单击“是”。
- 在注册表编辑器窗口中,转到
HKEY_LOCAL_MACHINESYSTEMCurrentControlSetControlFileSystem - 在右侧窗口窗格中找到NtfsDisableEncryption密钥。


- 双击打开它,然后将值设置为1并按enter。


- 重启你的电脑。
检查问题是否已解决。
2.使用命令提示符启用EFS
您也可以使用命令提示符启用 EFS;为此,请按照以下步骤操作:
检查选项加密内容以保护数据现在是否正常工作。
3. 检查加密文件系统(EFS)服务是否正在运行
- 按Win+R打开“运行”对话框。
- 在“运行”框中,键入services.msc并按Enter。
- 在服务窗口中找到名为Encryption File System的服务。


- 找到它后,双击加密文件系统服务。
- 单击启动类型并选择自动。


- 之后,单击OK,然后单击Apply。
如果这不起作用,请尝试下面列出的下一个解决方案。
4. 确认您是否使用的是 NTFS 驱动器
如果您使用 FAT32 作为文件系统,请将其更改为 NTFS。因为加密只能在 NTFS 文件系统上进行。
要将驱动器更改为 NTFS,请按照以下步骤操作:
提示 如果要转换E盘,例如,命令要转换为E:/fs:ntfs希望这会有所帮助。如果没有,我们还有一个可以帮助您的修复程序!
5. 运行 DISM 和 SFC 扫描
现在重新启动系统并检查问题是否已解决。如果没有,请尝试DISM扫描。
通过这样做,所有损坏的文件都将得到修复,您将能够再次加密所有文件和文件夹。
微软在推出 Windows 10 时引入了加密文件系统 (EFS),允许您加密文件和文件夹以防他人访问。文件夹锁也是一个很棒的第三方工具,您可以选择使用它来加密您的文件和文件夹。


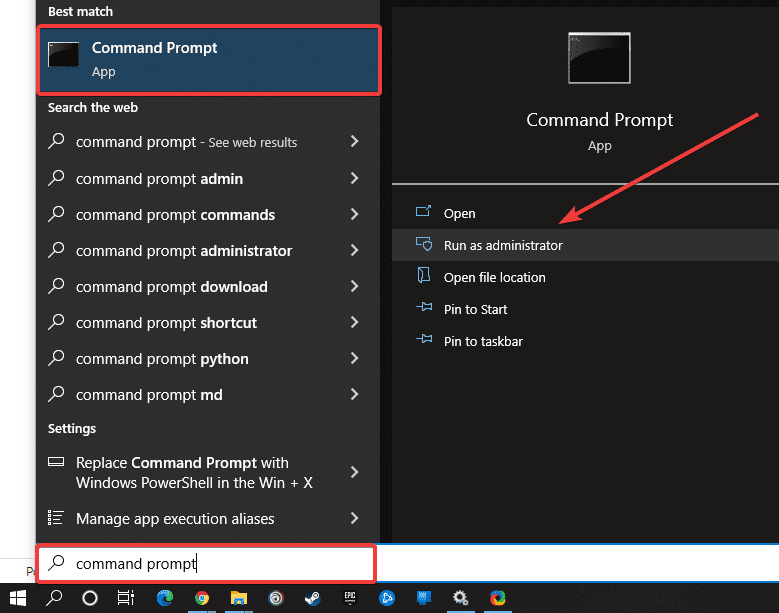



还没有评论,来说两句吧...