Kindle 是亚马逊生产的电子阅读器,用户可以通过它购买、下载和阅读数千本书。对于喜欢阅读并提供出色支持的人来说,这是一款出色的设备,但许多用户发现 Windows 11 无法识别 Kindle。
这对那些经常在 PC 和 Kindle 之间传输数据的人来说是个大问题。但问题并不像看起来那么复杂,如果你采用正确的方法,它应该会在几分钟内得到解决。
因此,事不宜迟,让我们深入研究手头的主题并了解为什么 Windows 11 无法识别 Kindle。
为什么我的 Windows 11 电脑无法识别 Kindle?
没有任何一个问题会导致此问题,这使得故障排除变得更加困难。因此,在这里,您必须确定您案例中的根本原因并对其执行相关修复,以使事情正常运行。
许多用户因连接不当或 USB 端口故障等微不足道的问题而面临这个问题。此外,众所周知,错误配置的电源设置会导致连接的设备出现问题。

 Windows 11 中的电源计划设置
Windows 11 中的电源计划设置 有问题的驱动程序是 Windows 11 无法识别 Kindle 的另一个常见原因。此外,操作系统通常无法读取 Kindle,因此在此处修改设备类型可能会有所帮助。
现在让我们在这里向您介绍最有效的修复方法。除非您确定了根本原因,否则请按照列出的顺序尝试它们以进行快速故障排除。在这种情况下,继续并直接执行相关修复。
如果 Windows 11 无法识别 Kindle,我该怎么办?
1.检查连接并重启Kindle
当 Windows 11 无法识别 Kindle 时,您的主要方法应该是验证连接是否正常。确保电缆的两端都正确插入并且没有损坏。
然后,按住电源按钮 30-40 秒以重新启动 Kindle。如果它提前重新启动,请立即松开电源按钮,然后检查 Kindle 现在是否出现在 Windows 11 PC 上。
如果问题仍然存在,请尝试将 Kindle 连接到另一台计算机并检查它是否在那里工作。如果是这样,则问题很可能出在您的 PC 上,此处列出的方法应该可以解决 Windows 11 无法识别 Kindle 的问题。
专家提示:某些 PC 问题很难解决,尤其是在存储库损坏或 Windows 文件丢失时。如果您在修复错误时遇到问题,则您的系统可能已部分损坏。我们建议安装 Restoro,这是一种可以扫描您的机器并确定故障所在的工具。
单击此处下载并开始修复。
但是,如果在另一台 PC 上也无法识别 Kindle,请尝试重置它,这应该可以解决问题。
2. 安装 Kindle 作为 MTP 设备
- 按Windows+S启动搜索菜单,在顶部的文本字段中输入设备管理器,然后单击出现的相关搜索结果。


- 双击此处的便携式设备条目以展开并查看Kindle。


- 现在,右键单击Kindle(此处可能有其他名称)设备,然后从上下文菜单中选择更新驱动程序。


- 接下来,在更新驱动程序窗口中单击浏览我的计算机以查找驱动程序。


- 在此处选择让我从计算机上的可用驱动程序列表中选择。


- 取消勾选Show compatible hardware复选框以查看所有可用的驱动程序。


- 从左侧选择相关类别,从右侧选择MTP驱动程序,然后单击底部的下一步。


- 在弹出的确认提示中单击是。


为每个设备安装正确的驱动程序对其有效运行至关重要。有各种驱动程序可以为给定的设备工作,但所有这些都不会产生相同的结果。因此,选择 Kindle 的 MTP 驱动程序并检查 Windows 11 现在是否可以识别它。
此外,您可以使用可靠的第三方应用程序,该应用程序将为您提供适用于每台设备的最佳可用驱动程序,并最大限度地减少遇到此类错误的机会。
我们建议使用DriverFix,这是一个专用工具,它会自动安装最新版本并保持系统上的所有驱动程序都是最新的。
⇒获取 DriverFix
3.为Kindle分配盘符
- 按Windows+X或右键单击开始图标以启动快速访问/高级用户菜单,然后从选项列表中选择磁盘管理。


- 现在,右键单击底部附近的Kindle条目,然后从上下文菜单中选择更改驱动器号和路径。


- 单击添加按钮。


- 从下拉菜单中选择驱动器号或使用默认选择,然后单击确定以分配驱动器号。


对于要在文件资源管理器中显示的存储设备,它应该分配有驱动器号。这同样适用于 USB 驱动器和硬盘。因此,如果默认情况下没有给 Kindle 分配一个驱动器号,并检查 Windows 11 现在是否可以识别它。
4.关闭USB选择性挂起设置
- 按Windows+R启动运行命令,在文本字段中输入控制面板Enter,然后点击或单击确定启动控制面板应用程序。


- 现在,从此处的选项中单击系统和安全性。


- 点击电源选项。


- 单击当前选择的计划旁边的更改计划设置。
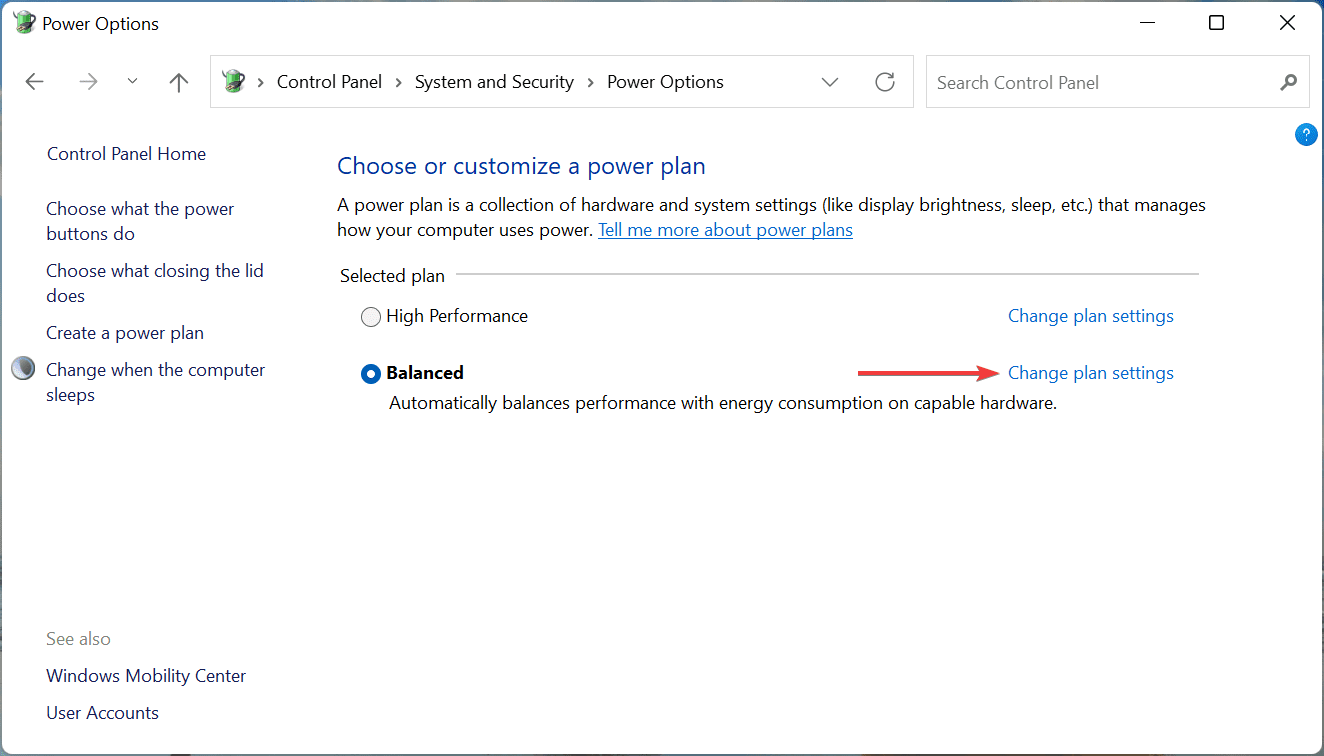

- 现在,单击更改高级电源设置选项。


- 双击USB 设置条目,然后在其下方的USB 选择性挂起设置选项上。单击On battery下拉菜单,然后选择Disabled。


- 同样,也为Pluged in选择Disabled,然后单击底部的OK以保存更改。
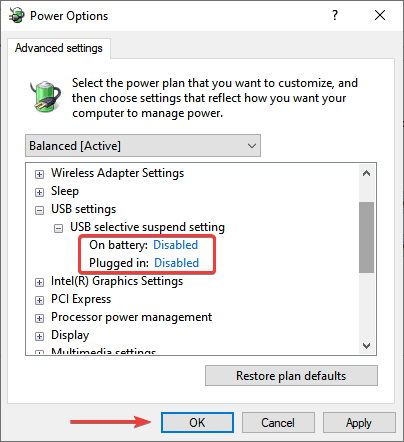

完成后,重新启动计算机以使更改生效,并检查 Windows 11 无法识别 Kindle 问题是否已解决。
5.重新安装USB控制器驱动
- 按Windows+R启动运行命令,在文本字段中输入devmgmt.msc,然后单击确定或点击Enter启动设备管理器窗口。


- 双击通用串行总线控制器条目以展开并查看其下的设备。


- 现在,在此处的通用串行总线控制器设备上,从上下文菜单中选择卸载设备。


- 在弹出的确认提示中单击卸载。


- 同样,卸载所有此类设备,然后重新启动计算机以自动重新安装驱动程序。
如果 USB 驱动程序无法有效运行,则它们可能已损坏。在这种情况下,重新安装它们是消除问题的最简单方法。
上面列出的五种方法之一必须为您解决了 Windows 11 无法识别 Kindle 的问题。如果这些都没有,您别无选择,只能更新其软件或重置 Kindle,因为问题很可能出在它身上。
此外,如果 Kindle 书无法下载,请了解该怎么做,因为此错误否定了购买 Kindle 的全部目的。
还没有评论,来说两句吧...