自 Windows 11 向公众发布以来已经有几个月的时间了,该操作系统已经成功地在各个方面获得了不错的评价。但是,由于 Windows 11 相当新,用户最终可能会遇到某些 Windows 10 上不存在的问题。其中之一是似乎困扰着很多用户的麦克风错误。如果你也在同一条船上,那么这就是你需要知道的一切。
Windows 11 上有哪些常见的麦克风问题?
以下是您可能在 Windows 11 上遇到麦克风问题的一些常见原因。其中大部分源于与软件相关的问题,但有些可能是由于硬件故障。以下是一些可能导致麦克风无法在 Windows 11 上按预期工作的常见原因。
- 麦克风电缆故障
- 麦克风插孔故障
- 麦克风电容故障
- 驱动程序问题
- 麦克风设置错误
- 麦克风上的隐私块
- 企业级麦克风屏蔽
- 临时文件冲突
- 不兼容的音频管理器 OEM 应用程序中的持续错误
- 待处理的驱动程序和 Windows 更新
- 过时的芯片组驱动程序
- 过时的 BIOS
和更多!这些是麦克风无法在 Windows 11 上按预期工作的一些最常见原因。
如何修复 Windows 11 上的麦克风问题:有助于检查和修复
在我们开始修复 Windows 11 上的麦克风之前,我们建议您对系统执行以下检查。这将帮助您确定当前问题并在您的系统上进行相应的故障排除。让我们开始吧。
第 1 步——首先执行这 12 项检查
让我们首先检查您的麦克风设置、配置、驱动程序版本等。这将帮助我们缩小问题的原因并相应地解决问题。请按照以下部分帮助您完成该过程。
检查 1:检查麦克风隐私设置
Windows 11 允许您阻止对系统上组件(包括麦克风、扬声器、GPS 等)的单独访问。如果您的麦克风访问在 Windows 11 设置中被阻止,那么这可能是您遇到问题的原因。以下是您可以在 PC 上检查和禁用相同功能的方法。
按下Windows + i并单击隐私和安全。


单击麦克风。


现在启用麦克风访问开关。
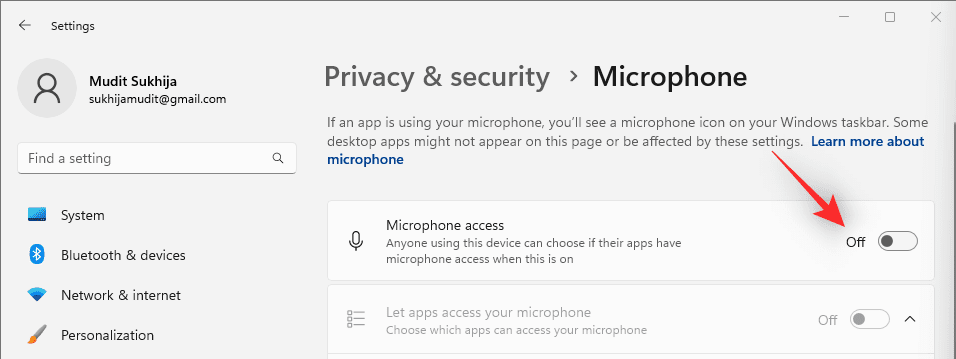

如果尚未启用,请启用让应用访问您的麦克风。


随后,为您希望授予使用麦克风权限的应用启用切换开关。这将是必要的,以便麦克风可以按预期工作。


但是,如果您的系统上已启用麦克风访问,则继续执行下面提到的其他检查。
检查2:检查物理麦克风连接
如果你有一台传统的台式电脑,你的电脑后面会有三个音频输入端口。右边一个用于线路输入,中间一个用于耳机或扬声器,最后一个左侧用于麦克风。如果您不小心插入中间或右侧端口,您的麦克风将无法工作。因此,请确保在继续之前已将其插入最左侧的端口。
正确插入可能是最重要的一步。但是,这不是忽略麦克风位置的借口。如果您的麦克风离您坐的位置太远,它将无法接收到您想说的任何内容。同样,如果你把它靠得太近,你的讲话就会显得闷闷不乐。当您希望在会议中使用麦克风时,定位是关键,因此请确保您已将其覆盖。
检查 3:检查麦克风兼容性
麦克风因兼容性问题而臭名昭著,尤其是由于市场上有不同的组合。如果您的麦克风有两个独立的插孔(一个粉红色和一个绿色),但您的笔记本电脑或台式机只有一个端口,则您不能将同一耳机用作输入和输出设备。要将设备专门用作麦克风,请将粉色插孔插入端口。
同样,如果您的耳机(带麦克风)只有一个端口,而您的 PC 有两个,则您必须将其插入粉红色端口才能使用硬件的麦克风组件。如果您的耳机/麦克风与您的 Windows PC 不兼容,请考虑购买转换器以使您的生活更轻松。
检查 4:如果使用蓝牙耳机,请检查您的耳机
本部分专门针对那些使用蓝牙耳机(带麦克风)在会议等中进行交流的人。首次将耳机与计算机配对后,两台设备会在开机且在附近时自动开始连接。当然,这是一项出色的功能,因为它可以为您节省额外的点击次数并节省时间。但是,这并不一定意味着您的设备连接得尽可能完美。在这种情况下,遇到麦克风问题并不少见。
最简单的修复方法是手动连接到蓝牙设备。如果麦克风问题是由于连接未完成,手动重新连接应该可以解决问题。单击音量图标并选择您的输出设备以确认手动重新连接。您还可以在多个设备之间切换以重置连接。
或者,您可以断开并重新连接设备,看看它是否有任何不同。请按照以下步骤帮助您重置耳机连接。
按下Windows + i键盘并单击蓝牙和设备。


单击

 图标并选择断开连接。
图标并选择断开连接。 

现在重新启动您的 BT 耳机并单击连接。


您也可以关闭设备的蓝牙并重新打开以重置连接。在任务栏中找到图标以通过右键单击相同的方式重新启动蓝牙适配器。您还可以从操作中心关闭和打开蓝牙。
检查 5:检查您的麦克风驱动程序
驱动程序是硬件和软件之间的通信器。所以,如果你想让某些东西打勾,请确保你有合适的驱动程序。容易受到驱动程序问题影响的麦克风因故障或需要频繁更新驱动程序而臭名昭著。因此,检查驱动程序是否已安装并不是一个坏主意。首先,按Windows + X访问 Windows 上下文菜单和设备管理器以查看所有可用设备。


带有驱动器的麦克风应显示在音频输入和输出部分下方,并带有其原始品牌和型号。
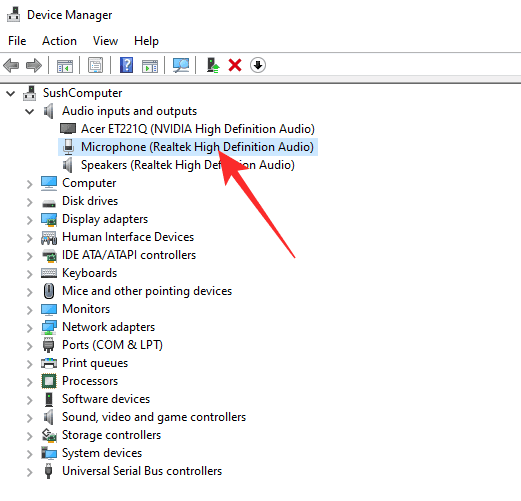

如果没有,您可能会遇到驱动程序问题。访问制造商的网站以获取适用于您设备的最新驱动程序。
检查6:检查麦克风是否已静音
无论您的定位有多好或您的连接有多完美,您的麦克风都需要始终保持静音,而不仅仅是在应用程序上。它必须从主集线器本身取消静音。在这里,我们使用的是华硕主板,它带有 Realtek 高清音频管理器。如果您也可以访问 Realtek 的音频管理器,请确保在顶部选择了麦克风并且它没有静音。


检查 7:检查声音管理器中是否启用了麦克风
即使您没有专门的声音管理器,您也可以很容易地访问 Windows 的内部声音管理器,以查看设备是否连接正确、按预期工作并启用。
按Windows + R,输入以下内容,然后按Enter。
mmsys.cpl


现在转到屏幕顶部的“录制”选项卡。在“录音”选项卡下,您会找到默认的麦克风图标。


右键单击它并确保未选中禁用切换选项。


当您在这里时,您可以选择禁用选项,然后再次启用以手动重置您的麦克风。


检查 8:检查您的应用程序设置
一旦您确认您的麦克风没有受到隐私墙的保护并且可以使用,您必须寻找特定于应用程序的设置。如果您使用的是 Zoom、Microsoft Teams 或类似的视频会议应用程序,请确保未打开静音开关。
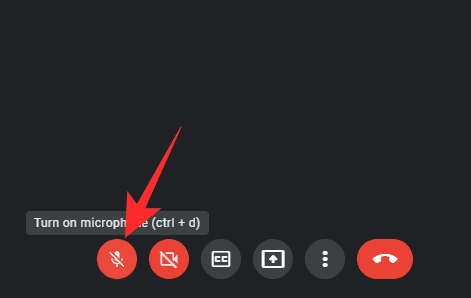

启用静音后,无论您如何努力,都无法说话。同样,如果会议主持人将您静音,您将无法发表宝贵意见。因此,在指责您的 Windows PC 和硬件之前,请务必检查应用程序设置。
检查 9:检查 Windows 11 上的独占访问权限
某些应用程序需要对您的硬件进行独占访问,这意味着在具有独占访问权限的应用程序正在使用它时,不允许其他应用程序和服务使用它。当您一次使用一个对麦克风要求很高的应用程序时,此功能会派上用场,但当您同时处理多个应用程序时可能会很痛苦。
如果您属于第二类,请按照以下步骤关闭对麦克风的独占访问。
按下Windows + R并使用以下命令打开声音设置。
mmsys.cpl


接下来,转到“录音”选项卡,单击一下即可选择您的麦克风。然后,单击屏幕右下角的属性。


最后,转到Advanced选项卡并取消选中Exclusive Mode下的两个选项。点击确定保存。


返回您的应用程序并再次尝试一下。
检查 10:检查 BIOS 更新
Windows 11 作为操作系统具有新的 BIOS 要求,非常适合使用 UEFI 的系统。这反过来意味着您的 OEM 需要发布 BIOS 更新以支持新操作系统。事实证明,许多面临麦克风问题的用户已经有一段时间没有更新他们的 BIOS。如果您也处于同一条船上,那么我们建议您尝试将 BIOS 更新到最新版本。
关于这个问题的原因有很多猜测,但其中大多数似乎都集中在预建系统和笔记本电脑上。音频适配器、放大器和扬声器的特定电源路由似乎是此问题的主要原因。这还包括音频硬件的内部 PIN 布局。我们建议您在将 BIOS 更新到最新版本后尝试使用麦克风。如果过时的 BIOS 是您的问题的原因,那么麦克风现在应该已备份并在您的系统上运行。
检查 11:检查芯片组驱动程序更新
芯片组或 CPU 驱动程序似乎是 Windows 11 上麦克风问题的另一个原因。音频服务和后台驱动程序的某些更改现在需要相应地更新您的 CPU 驱动程序。
我们建议您首先查看您的 OEM 网站以获取最新的驱动程序,尤其是在您使用预构建系统或笔记本电脑时。这些系统带有定制的驱动程序,通常是为特定型号设计的,考虑到系统的散热和电源。因此,除非您遇到问题,否则建议您始终使用您的 OEM 驱动程序。
这就是英特尔的驱动程序和支持助手的用武之地。该实用程序允许您更新系统上几乎每个英特尔组件的驱动程序。该助手将自动检测您的硬件并为您提供适用于您系统的最新驱动程序。使用下面的链接下载并在您的 Windows 11 PC 上运行它。
- 英特尔驱动程序和支持助手
检查 12:检查 Windows 更新
最后,虽然它可能看起来不多,但我们建议您检查是否有任何待处理的 Windows 更新。此外,我们建议您检查任何可用于您的音频适配器的可选更新。这将帮助您在系统上安装最新的驱动程序和更新,这将有助于消除错误并让麦克风在您的系统上备份和运行。请按照以下教程帮助您完成该过程。
按下Windows + i并单击Windows 更新。


单击检查更新。


随后,如果有任何更新可用,请在您的 PC 上下载并安装相同的更新。如果最早出现相同提示,请重新启动您的 PC。返回Windows 更新部分并单击高级选项。


单击可选更新。
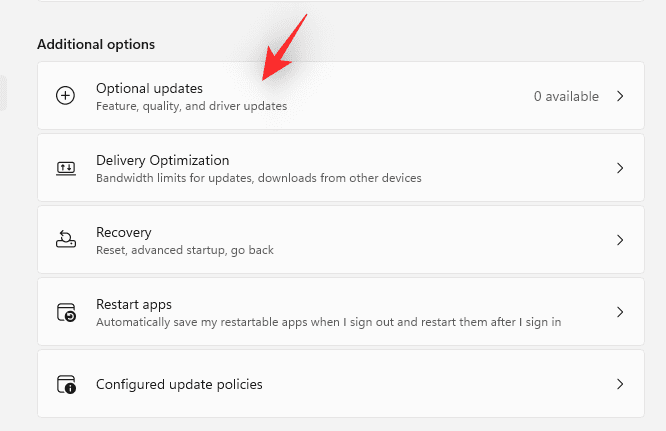

现在选中与您设备的音频组件相关的任何更新框,然后单击下载并安装。


选定的驱动程序和组件更新现在将下载并安装在您的系统上。像往常一样,重新启动您的系统,并立即尝试使用您的麦克风。如果过时的更新是您的问题的原因,那么现在应该在您的系统上修复它。
第 2 步 – 在 Windows 11 上修复麦克风的 11 种方法
现在您已经缩小了麦克风问题的原因,您可以使用以下修复程序之一尝试在您的系统上修复它。我们建议您从 Windows 疑难解答开始,然后依次浏览列表,直到您解决问题。
修复 1:运行 Windows 疑难解答
自 Windows XP 早期问世以来,Windows 疑难解答程序已经走过了漫长的道路。疑难解答程序现在可以从 Microsoft 提供的庞大服务器数据库中获取其信息,并相应地应用后续修复。这是在 Windows 11 上运行音频疑难解答的方法。
按Windows + i键盘打开设置应用程序,然后单击右侧的疑难解答。


单击其他疑难解答。


现在单击录制音频旁边的运行。
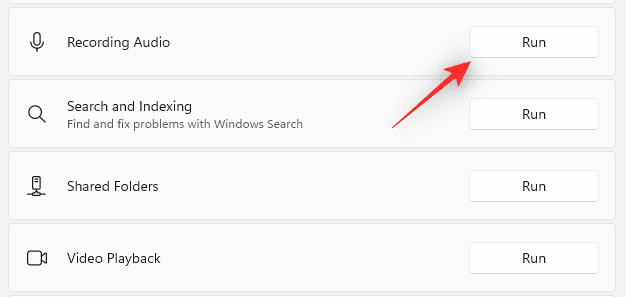

疑难解答程序现在将扫描您的系统是否存在问题,并要求您选择要进行故障排除的设备,以防您的系统上安装了多个设备。单击并选择您遇到问题的那个,然后单击Next。


疑难解答程序现在将尝试自动检测并修复问题。在此过程结束时,您将获得相同的报告。如果设备已修复,那么您可以再次尝试使用它,但是如果设备仍然面临问题,那么您可以继续使用下面的教程。单击关闭以关闭疑难解答。


修复 2:重新安装麦克风
您现在可以尝试在系统上重新安装麦克风驱动程序。这将消除由于 Windows 驱动程序存储中的多个驱动程序文件而可能面临的任何基于驱动程序的错误和问题。请按照以下步骤帮助您完成此过程。
按Windows + X键盘并选择设备管理器。


现在右键单击屏幕上设备列表中的麦克风。
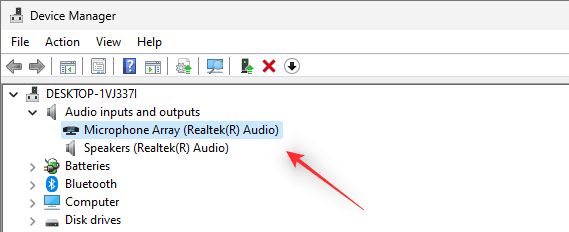

选择卸载设备。


选中“尝试删除此设备的驱动程序”复选框。
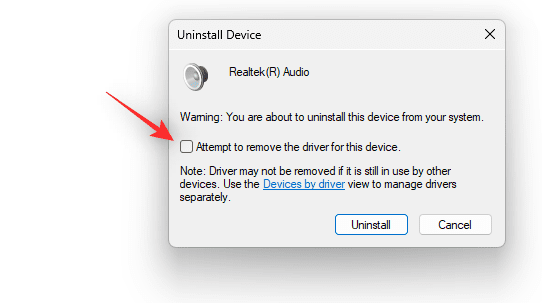

点击卸载。
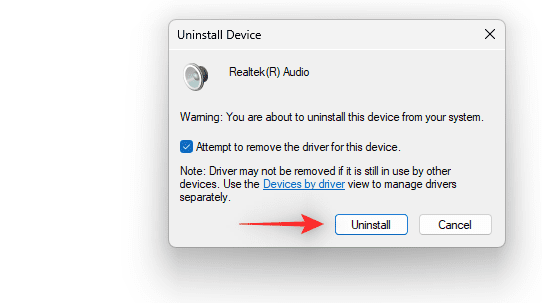

现在将从您的设备中卸载该设备。完成后,单击顶部的扫描硬件更改图标。您的麦克风现在将被检测到并自动添加到您的系统中。
我们现在建议您去检查系统上的功能。如果一切正常,那么您就可以开始了,但是,如果您仍然遇到问题,请使用以下步骤检查系统上的驱动程序更新。
右键单击设备管理器中的麦克风,然后单击更新驱动程序。


选择自动检查。


Windows 现在将为您的麦克风查找驱动程序更新,并在找到时将它们相应地安装在您的系统上。


完成后,如果驱动程序是您的问题的原因,现在应该将麦克风固定在您的系统上。
修复 3:删除可疑的 VOIP 应用程序
在整篇文章中,我们学习了如何限制访问以及如何允许访问。我们还了解了排他性的含义以及它的危害性。不幸的是,尽管遵守所有这些规范和规定,但某些应用程序可能会覆盖这些设置并无限期地占用您的麦克风。唯一的出路是通过干净的卸载。要卸载程序,首先,点击Windows + s打开搜索,然后查找控制面板。


弹出后,打开它并单击“卸载程序”选项。


如果您没有找到此设置,请转到控制面板中右上角的选择器(“查看方式”)并将其更改为Category。


接下来,右键单击要卸载的程序,然后单击卸载以启动该过程。


修复 4:获取新麦克风
如果您已经完成了所有解决方案,但仍然无法找到问题的根源,那么也许是时候将矛头指向您的麦克风了。首先,拔下麦克风并将其插入另一台支持的计算机,看看它是否正常工作。如果是这样,您手头就有一个未诊断的不兼容案例。否则,是时候为您的计算机购买新麦克风了。
修复 5:配置 OEM 特定的音频应用程序
现代系统通常带有自定义 DAC,这些 DAC 具有专用的 OEM 应用程序来控制系统上的音频输出和输入。如果您有预建系统或笔记本电脑,那么您可能就是这种情况。
我们建议您查看 OEM 的支持页面,了解为您的设备提供的任何与音频相关的软件实用程序。例如,一些华硕笔记本电脑配备 Sonic Studio,可帮助您将附加效果应用到输入和输出设备。


但是,已知此应用程序会导致尝试直接捕获您的音频输出和输入信号的专业音乐制作和录音应用程序出现问题。在这种情况下,您需要将此类应用程序配置为在某些工作流程中相应地禁用。
我们建议您查看 OEM 的支持页面,以防您需要帮助。
修复 6:使用麦克风制造商的应用程序
某些麦克风附带制造商提供的专用 OEM 应用程序,可帮助提供设备按预期运行所需的额外驱动程序。这也可能是您的情况,特别是如果您的麦克风具有一些在麦克风上不常见的板载功能。
如果您使用此类麦克风,我们建议您查看制造商的支持站点以获取专用应用程序或其他驱动程序。安装它可以帮助您解决输入信号的问题,并让您的麦克风再次相应地工作。
修复 7:尝试禁用 TPM
与新的 Windows 11 要求冲突的不兼容 TPM 模块或音频驱动程序也已知会导致音频输入设备出现问题,即:麦克风。我们建议您尝试暂时在系统上禁用 TPM,以检查这是否为您解决了问题。您可以在启动时通过访问系统上的 BIOS 菜单来禁用 TPM。重新启动系统时,按住键盘上的 F2 进入 BIOS 菜单。
现在切换到安全选项卡,您应该在此部分中找到 TPM。根据您的 OEM 的 BIOS 菜单,这些选项的名称可能会有所不同。禁用 TPM 后,保存更改,重新启动系统并立即尝试使用麦克风。如果 TPM 导致了兼容性问题,那么现在应该在您的系统上修复它。在这种情况下,您可以查找系统或麦克风的驱动程序更新来解决此问题。
修复 8:尝试切换声音增强
声音增强是 Windows 中的附加功能,可通过对音频信号进行实时后处理来帮助增加动态范围和音量。虽然这显着改善了音频体验,但为您的输入设备启用它可能会导致您的麦克风出现问题,尤其是在您使用通过 USB 电源连接的麦克风时。使用以下教程禁用麦克风的声音增强功能。
按Windows + r,输入以下内容,然后按键盘上的 Enter。
mmsys.cpl


单击并切换到录制选项卡。


现在右键单击您的麦克风并选择属性。


单击并切换到高级选项卡。


取消选中启用音频增强复选框。


单击确定。


再次单击确定。


现在将为您的输入设备禁用音频增强功能。我们现在建议您重新启动您的设备并再次尝试使用您的麦克风。如果音频增强是您的问题的原因,那么现在应该在您的系统上修复它。
修复 9:如果您仅在 Chrome 中遇到问题
Chrome 用户需要禁用 RAW 音频捕获才能使麦克风在浏览器中按预期工作。这是一项新功能,有助于在流式传输时增强音频捕获,但这最终会导致在某些现代设备上捕获音频输入信号时出现问题。使用下面的教程来帮助您完成该过程。
在您的设备上打开 Chrome 并在新标签页中访问以下地址。
chrome://flags
单击搜索框并搜索原始音频捕获。


现在单击搜索结果中相同的下拉菜单,然后选择已禁用。


关闭 Chrome 并在您的系统上重新启动它。


Chrome 中的麦克风问题现在应该在您的系统上得到修复。
修复 10:运行 SFC 和 DISM 扫描
作为最后的手段,您可以在 Windows 11 系统上运行 SFC 和 DISM 扫描。这将有助于检查和修复 Windows 映像和磁盘驱动器的系统错误。如果损坏的文件是您的问题的原因,那么 SFC 和 DISM 扫描应该有助于在您的系统上修复相同的问题。请按照以下教程在您的 Windows 11 PC 上运行相同的操作。
按Windows + R键盘上的,键入以下内容,然后按Ctrl + Shift + Enter键盘上的。
cmd


现在在您的系统上一一运行以下命令。
sfc /scannow


DISM.exe /Online /Cleanup-image /Restorehealth


如果在运行 DISM 命令时最终出现错误,则可以运行以下命令来改用本地文件修复 Windows 映像。
DISM.exe /Online /Cleanup-Image /RestoreHealth /Source:C:RepairSourceWindows /LimitAccess


注意:您可能需要根据当前的 Windows 安装更改C:RepairSourceWindows的路径。
完成后,重新启动系统以获得良好的效果。如果损坏的系统文件是您的麦克风问题的原因,那么现在应该在您的系统上修复它。
修复 11:重新启动 Windows 音频服务
Windows 音频服务也可能最终在后台停止,这可能会导致您的输入设备出现问题。您可以重新启动音频服务以尝试在您的系统上解决此问题。请按照以下教程帮助您完成此过程。
按Windows + R,输入以下内容,然后按Ctrl + Shift + Enter。
services.msc


向下滚动,右键单击以下服务,然后选择重新启动。
- Windows音频


- Windows 音频端点生成器


Windows 音频服务现在将在您的系统上重新启动。您现在可以再次尝试使用麦克风。如果 Windows 音频服务是您的问题的原因,那么它现在应该已在您的系统上修复。
常见问题
以下是有关在 Windows 11 上修复麦克风的一些常见问题,它们可以帮助您快速了解最新信息。
如果内置麦克风不起作用怎么办?
如果您的计算机的内置麦克风无法正常工作,您可以放弃我们上面针对兼容性问题执行的故障排除。您应该更新驱动程序、检查排他性、确认麦克风访问权限等。在我们的文章过程中,我们已经涵盖了所有这些内容和其他重要的花絮。
如果您的耳机麦克风不工作怎么办?
在我们的文章中,我们详细讨论了兼容性问题和麦克风相关问题的其他可能解决方案。逐一浏览解决方案,并确保您已将耳机插入正确的端口。此外,如果可能,请使用另一个系统检查耳机。这将告诉您问题出在您的计算机还是耳机上。
发表评论