网络共享允许用户与本地网络上的其他用户传输和接收文件。它非常适合办公室或家中有多种设备的人。但很多用户在升级到 Windows 11 后反映网络共享无法正常工作。
这可能是由于多种原因造成的,包括操作系统安装程序版本的问题。除此之外,错误配置的设置、缺少关键服务或缺少权限都可能导致网络共享在 Windows 11 中不起作用。
许多在本地网络上同时使用 Windows 10 和 Windows 11 设备的人注意到,虽然运行 Windows 11 的设备能够访问 Windows 10 PC,但反之则不然。在这里将所有设备升级到 Windows 11 可能会起作用。
因此,现在让我们向您介绍最有效的修复方法。
如果网络共享在 Windows 11 中不起作用,我该怎么办?
1.更新Windows 11
- 按Windows+I启动设置应用程序,然后从左侧导航窗格中列出的选项卡中选择Windows 更新。


- 单击右侧的检查更新按钮以扫描任何可用的较新版本。


- 如果扫描后列出了任何内容,请单击下载并安装以获取它们。


通常,当前版本的 Windows 11 可能是一个问题,导致网络共享在 Windows 11 中不起作用。如果是这种情况,更新操作系统应该可以修复错误。
2. 运行关键服务
- 按Windows+S启动“搜索”菜单,在顶部的文本字段中输入“服务”,然后单击出现的相关搜索结果。


- 找到Function Discovery Provider Host服务,右键单击它,然后从上下文菜单中选择Properties 。


- 现在,单击启动类型下拉菜单,然后从选项列表中选择自动。


- 如果服务未运行,请单击“开始”按钮,然后单击底部的“确定”以保存更改。


- 同样,将Function Discovery Resource Publication设置为Automatic并运行该服务。
完成后,检查 Windows 11 中的网络共享不工作问题是否已修复。
3.重新配置共享设置
- 按Windows+S启动“搜索”菜单,在文本字段中输入“控制面板”,然后单击出现的相关搜索结果。


- 点击网络和互联网。


- 接下来,单击网络和共享中心。


- 从左侧列出的选项中单击更改高级共享设置。


- 现在,点击所有网络,然后在公共文件夹共享下选择关闭公共文件夹共享(登录到这台计算机的人仍然可以访问这些文件夹)。


- 现在,向下滚动并选择密码保护共享下的关闭密码保护共享,然后单击底部的保存更改。


完成后,重新启动计算机以使更改生效,并验证网络共享现在是否开始在 Windows 11 中运行。
4. 提供必要的权限
- 按Windows+E启动文件资源管理器,找到您在共享时遇到问题的文件夹,右键单击它,然后从上下文菜单中选择属性。


- 导航到“共享”选项卡,然后单击“共享”按钮。


- 单击下拉菜单,从选项列表中选择所有人,然后单击底部的共享。


- 在下一个窗口中单击完成。
- 现在,单击“共享”选项卡中的“高级共享”按钮。


- 勾选共享此文件夹复选框。


- 单击权限按钮。


- 确保选择了“所有人”选项并授予了相关权限。完成后,单击底部的确定以保存更改。
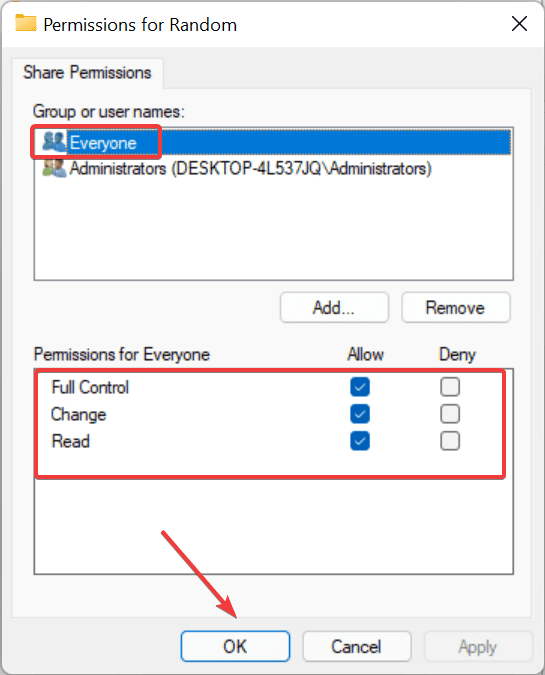

- 保存所有后续窗口上的更改,然后重新启动计算机以使这些生效。
完成后,应修复 Windows 11 中的网络共享不工作问题,您可以开始与本地网络上的其他设备共享文件。
此外,如果您无法访问 Windows 11 中的共享文件夹,请了解该怎么做,因为许多报告也遇到了此问题。
发表评论