Apple 在今年6 月的2022 WWDC 开发者大会上为iPadOS 16释出全新的「幕前调度」(Stage Manager)功能,让用户可以在iPad 同一画面上同时执行4 个App,还能调整视窗大小、位置与重叠排列方式,让我们在多工处理上更有效率。 如果你还不太清楚怎么使用iPad 幕前调度,或者想知道有哪些iPad 机种支援此功能,都可以可先参考本篇教学唷! 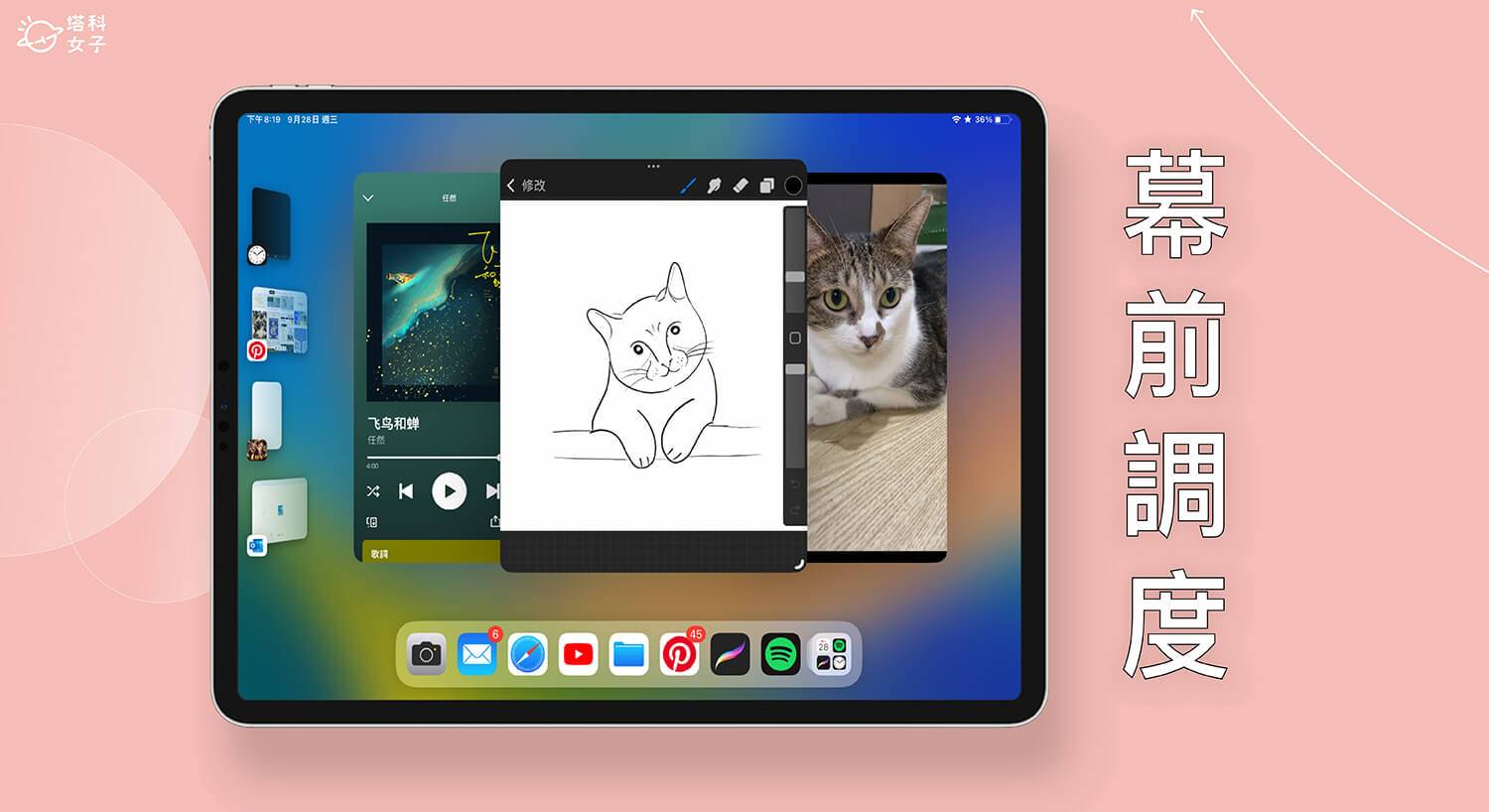 注:Apple 预计将在2022 年6 月推出iPadOS 16 系统。
注:Apple 预计将在2022 年6 月推出iPadOS 16 系统。
iPad 幕前调度是什么?
iPadOS 16中最重要的新功能就是「幕前调度」,它是一种iPad 多工处理的新模式,彻底改变了iPad 桌面与App 视窗的操作逻辑,让用户就像在使用电脑一样,可任意调整App 视窗大小、位置与重叠排列方式,也能在单一画面中查看多个重叠视窗,并在多个App 之间快速切换。 用户还能在左侧的列表中快速取用「最近使用的App」 ,也支援App 群组化功能,轻松打造工作桌面。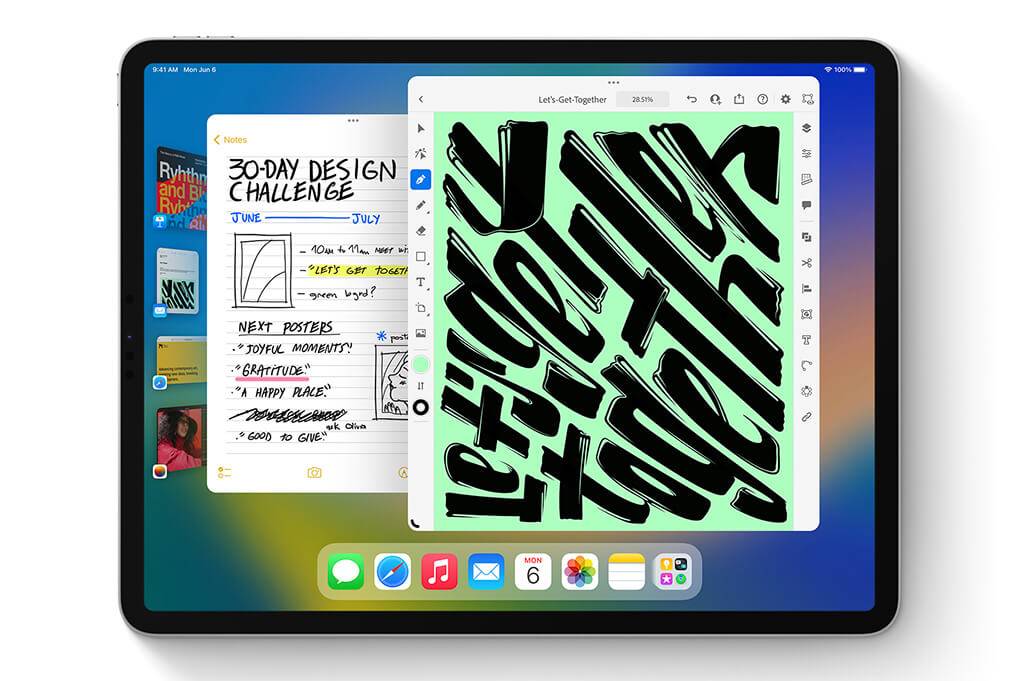
哪些iPad支持幕前调度功能?
之前Apple 刚释出iPad 幕前调度介绍时,当时说明仅支援配备M1 晶片系统的iPad 机型,像是iPad Air 5、iPad Pro 12.9 吋第5 代、iPad Pro 11 吋第3 代等。 但Apple 在iPadOS 16.1 Beta 最新测试版中,释出更多支援iPad 幕前调度的机型,拓展到了2018 年和2020 年的iPad Pro 型号,但这两款iPad 不支援「外接显示器」。- iPad Air 第5 代
- iPad Pro 12.9 吋第5 代
- Pad Pro 11 吋第3 代
- 2018 年iPad Pro(iPadOS 16.1 Beta)
- 2020 年iPad Pro(iPadOS 16.1 Beta)
如何开启iPad幕前调度功能?
在预设情况下,iPad 幕前调度功能是关闭的,我们首先在设定或「控制中心」启用它。方法一:在设定里开启幕前调度
- 开启iPad 上的「设定app」,点选「主画面与多工处理」。
- 点选「幕前调度」选项。
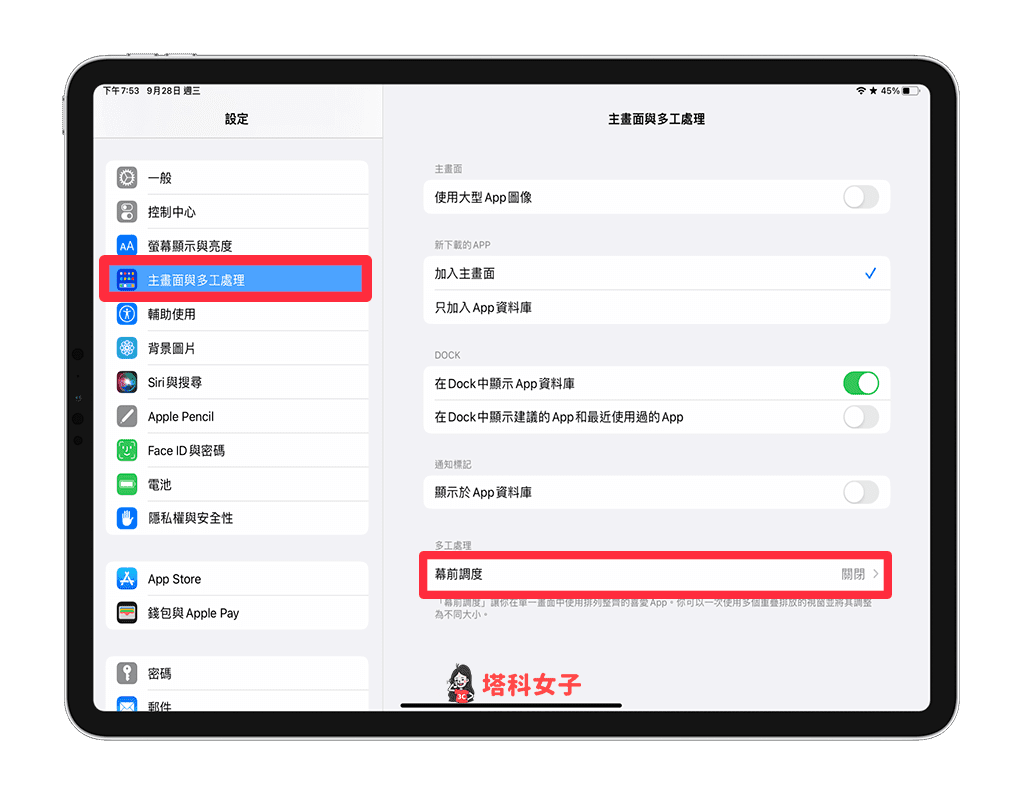 主画面与多工处理> 幕前调度" width="1024" height="795" data-mce-src="https://img.tech-girlz.com/2022/09/1664369533-53d2e46849c68dd42ffdf96539295f2c.png" data-mce-style="box-sizing: border-box; outline: none; margin: 5px auto; padding: 0px; height: auto; max-width: 100%; border: 0px; vertical-align: top; clear: both; display: block;">
主画面与多工处理> 幕前调度" width="1024" height="795" data-mce-src="https://img.tech-girlz.com/2022/09/1664369533-53d2e46849c68dd42ffdf96539295f2c.png" data-mce-style="box-sizing: border-box; outline: none; margin: 5px auto; padding: 0px; height: auto; max-width: 100%; border: 0px; vertical-align: top; clear: both; display: block;"> - 开启「在iPad 上使用『幕前调度』」功能,然后在下方你可以控制布局,选择是否要在左侧显示「最近的App」以及在底部显示「Dock」。
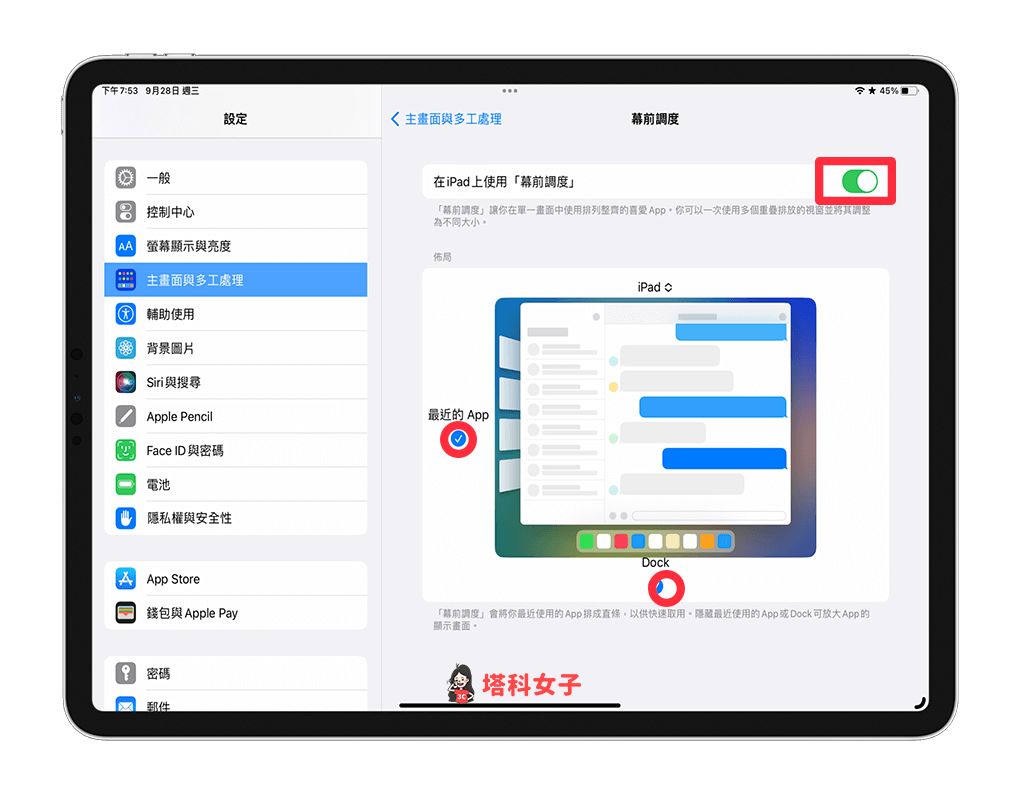
方法二:在控制中心开启幕前调度
第二个方法,建议大家直接将iPad 幕前调度功能新增的iPadOS「控制中心」里,这样之后就可以在控制中心快速开启关闭「幕前调度」。- 开启iPad 上的「设定app」,点选「控制中心」。
- 在下方「更多控制项目」里,点选「幕前调度」。
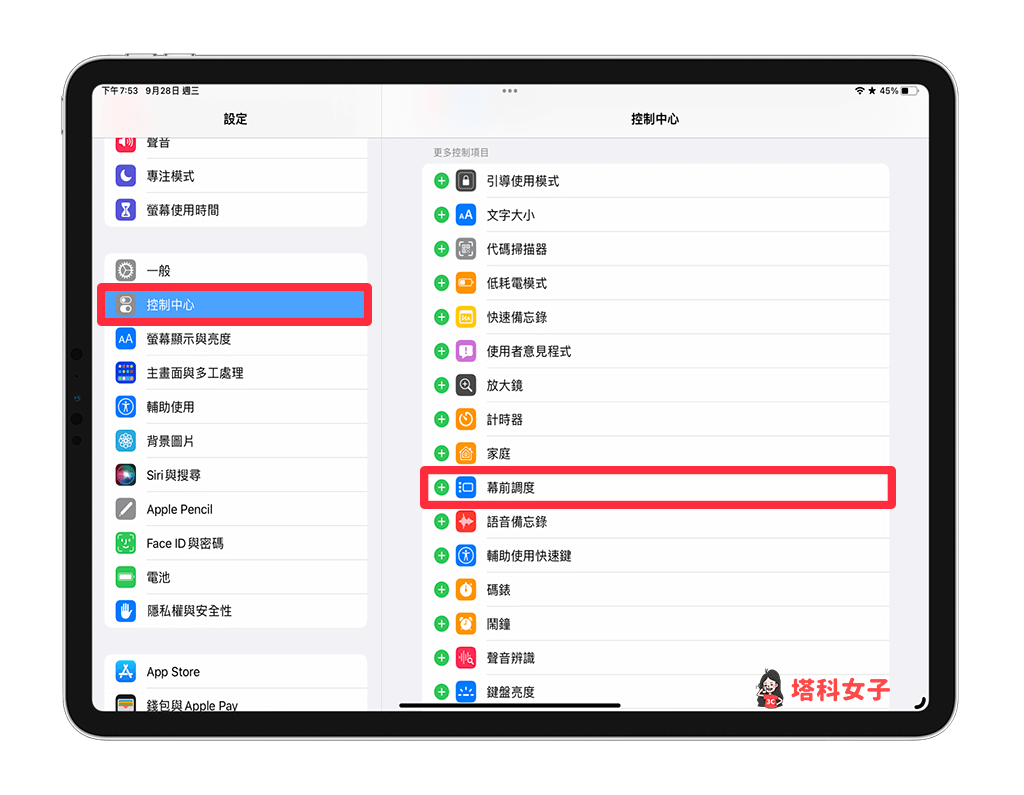 幕前调度" width="1024" height="795" data-mce-src="https://img.tech-girlz.com/2022/09/1664369539-3a378853583fa2cd0abb94dfce033793.png" data-mce-style="box-sizing: border-box; outline: none; margin: 5px auto; padding: 0px; height: auto; max-width: 100%; border: 0px; vertical-align: top; clear: both; display: block;">
幕前调度" width="1024" height="795" data-mce-src="https://img.tech-girlz.com/2022/09/1664369539-3a378853583fa2cd0abb94dfce033793.png" data-mce-style="box-sizing: border-box; outline: none; margin: 5px auto; padding: 0px; height: auto; max-width: 100%; border: 0px; vertical-align: top; clear: both; display: block;"> - 下次当你要开启iPad 幕前调度功能时,只要从右上角往内滑,在「控制中心」点选「幕前调度」即可快速开启或关闭。
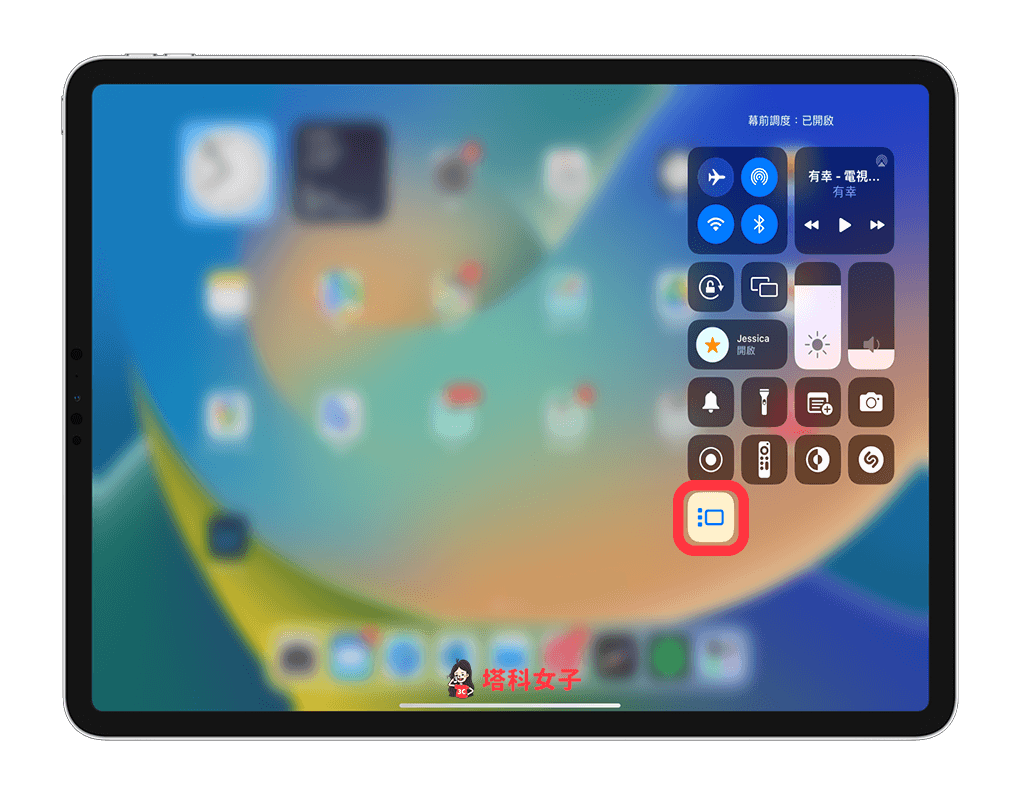
- 若长按幕前调度图案,还可以控制是否要在左侧显示「最近的App」以及在底部显示「Dock」。
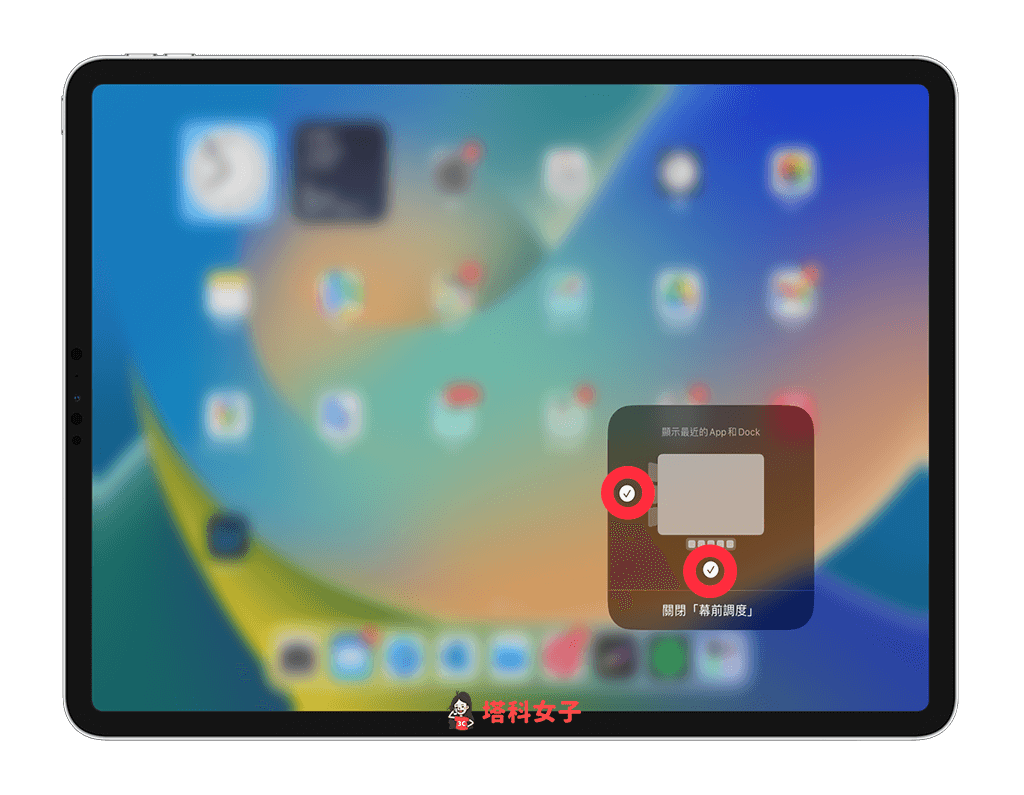
如何使用iPad 幕前调度功能?
当你透过上方教学的方法开启iPadOS 16 幕前调度功能之后,如果你只看到某一个App 的全萤幕画面,那你就在该App 右下角的角落,按住白色线条,稍微往内缩,就可以看到左侧显示最近使用的App 有哪些。
调整App 视窗大小
启用幕前调度模式后,如果想调整App 画面的视窗大小,那就按住右下角或左下角出现的「白色弧形线条」,然后缩放到你偏好的视窗大小,也能移动App 位置。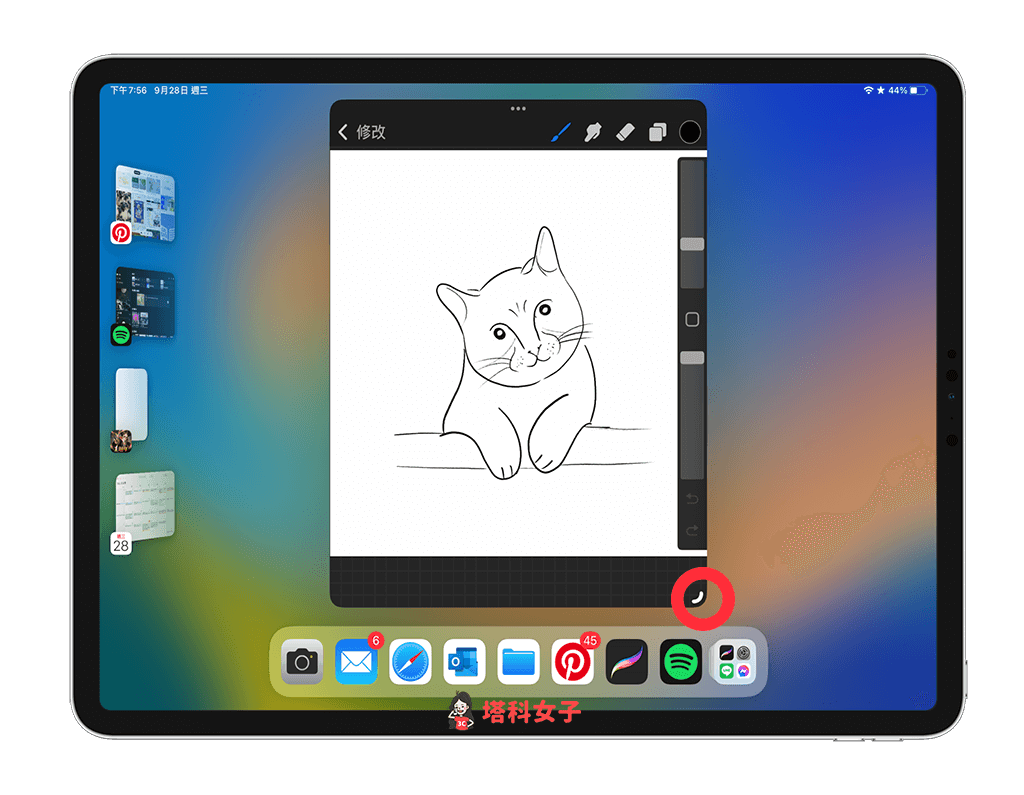
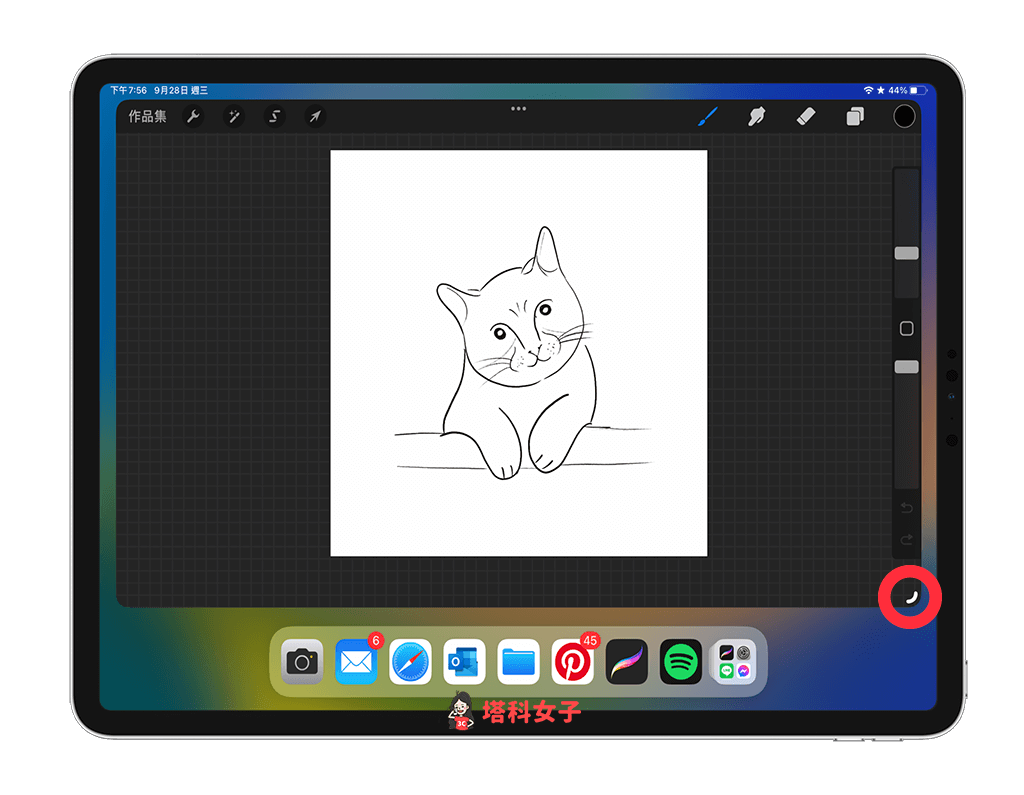
透过幕前调度将App 群组化
现在,我们可以从左侧「最近的App」中,将任何一个App 画面移到目前的画面上以进行多工处理,所有放在同一画面上的App 都会群组化。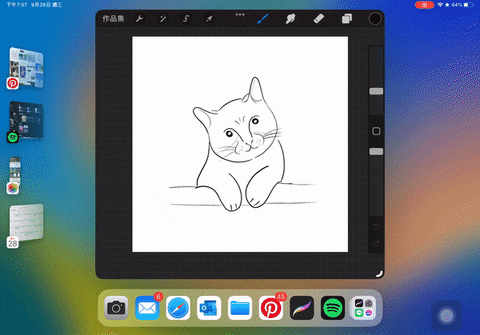 或者,也可以从底部Dock 或App 资料库中,拖曳其他App 到目前的画面上,想移动App 视窗位置的话,只要按住视窗上方并左右移动即可。
或者,也可以从底部Dock 或App 资料库中,拖曳其他App 到目前的画面上,想移动App 视窗位置的话,只要按住视窗上方并左右移动即可。 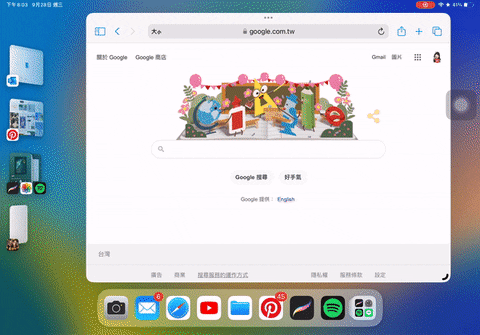 我们还能在单一画面中,查看多个重叠排放的视窗,就像在使用电脑一样,这也是iPad 首见的功能,以前的iPad 分割画面都只能并排显示,无法像下图这样可以随时取用叠放的App,在iPad 幕前调度模式之下,可一次同时执行4 个App。
我们还能在单一画面中,查看多个重叠排放的视窗,就像在使用电脑一样,这也是iPad 首见的功能,以前的iPad 分割画面都只能并排显示,无法像下图这样可以随时取用叠放的App,在iPad 幕前调度模式之下,可一次同时执行4 个App。 在幕前调度画面将App 取消群组
如果想从目前的iPad 画面中,将某个App 取消群组,那么请依照以下步骤:- 点一下该App。
- 按一下该App 顶部的「⋯」按钮。
- 点选「缩到最小」,这样它就会将该App 取消群组,该App 不会被关闭,而会显示在左侧列表上,也会在背景执行。
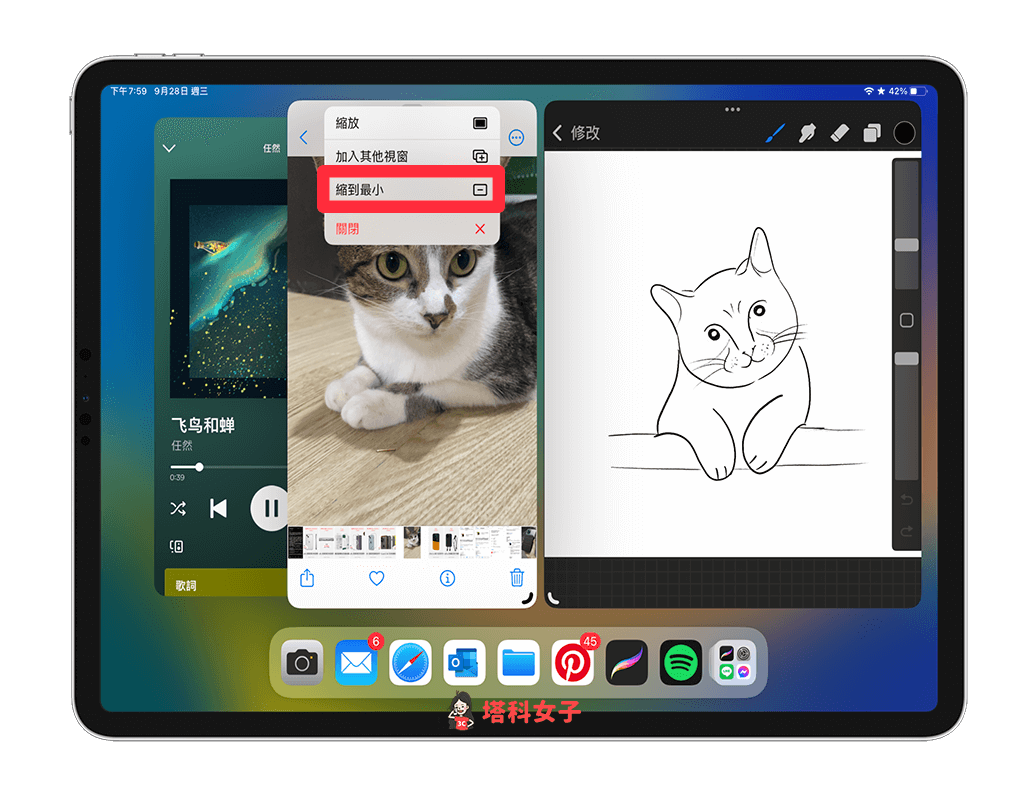
在幕前调度画面上关闭 App
但如果你想从目前的iPad 幕前调度画面中,彻底关闭某一个App 的话,那我们就要关闭它:- 点一下该App。
- 按一下该App 顶部的「⋯」按钮。
- 点选「关闭」,该App 就会整个结束,并且不会在背景执行。

发表评论