iTunes 应用程序可帮助您组织内容,也可用作媒体播放器。从这个意义上说,它是一个完整的包。但在为用户提供自定义选项时,它有点不灵活,Windows 11 中的 iTunes 备份位置就是一个例子。
该应用程序不允许您更改备份位置,但有办法做到这一点。但是,请记住,从 Apple 官方网站下载的版本和从 Microsoft Store 下载的版本的备份位置本身是不同的。
此外,Apple 现在建议 Windows 用户从 Microsoft Store 下载最新版本的 iTunes,尽管之前的版本仍列在其网站上。
您还可以使用Tenorshare iCareFone,这是一个为 iOS 设备创建备份的专用应用程序,运行诊断测试以消除问题,并在传输数据时识别和删除重复文件。
现在让我们回到手头的主题,即在 Windows 11 中查找和更改 iTunes 备份位置。
在 Windows 11 中更改 iTunes 备份的位置有何帮助?
iTunes 备份文件夹默认存储在 C: 驱动器中,许多人想要更改它。例如,您将 C: 驱动器放在 SSD 上以获得更好的系统性能,但那里没有很多存储空间。
因此,您可能希望将其移动到 HDD 上的另一个分区以清除一些存储空间。您可以通过在 iTunes 备份的默认存储位置和 Windows 11 中的新存储位置之间创建符号链接来做到这一点。
在我们引导您完成实际步骤之前,这里是 iTunes 应用程序备份文件夹的路径。
从微软商店下载:%userprofile%AppleMobileSyncBackup
从苹果官网下载:%APPDATA%Apple ComputerMobileSyncBackup
因此,既然您知道如何在 Windows 11 中找到 iTunes 备份位置,那么让我们看看如何更改它。
如何在 Windows 11 中更改 iTunes 备份位置?
笔记 在继续之前,请确保从现在开始在要存储 iTunes 备份的相同或另一个分区中创建新文件夹。- 按Windows+E启动文件资源管理器,将iTunes备份位置的路径(来自上一节)粘贴到顶部的地址栏中,点击Enter,然后删除备份文件夹。


- 现在,按Windows+S启动“搜索”菜单,在顶部的文本字段中输入Windows Terminal,右键单击相关搜索结果,然后选择“以管理员身份运行”。


- 在弹出的UAC(用户帐户控制)提示中单击是。


- 接下来,单击顶部的向下箭头,然后从选项列表中选择命令提示符。


- 现在,输入以下命令,同时用您的情况下的路径替换初始备份位置和最终备份位置:
mklink /J "Initial backup location" "Final backup location" - 例如,如果 iTunes 应用程序是从官方网站下载的,并且必须移动到E:驱动器中名为Backup for iTunes的文件夹中,则命令如下所示:
mklink /J "%APPDATA%Apple ComputerMobileSyncBackup" "E:Backup for iTunes" - 粘贴命令并点击Enter执行它。
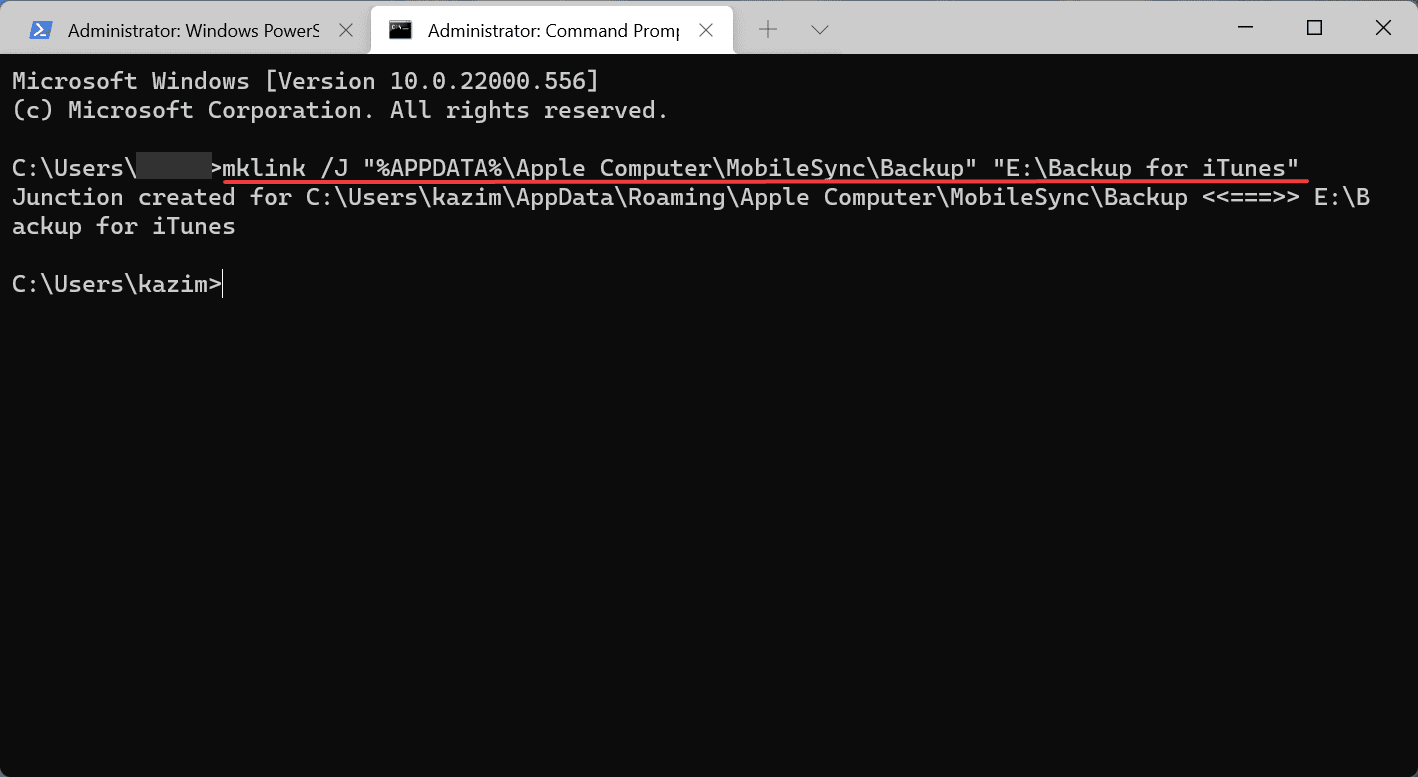

完成后,将创建一个符号链接。从现在开始,添加到初始备份位置的任何文件都将自动移动到您刚刚在 Windows 11 中创建的新 iTunes 备份位置。
此外,请不要犹豫,在 Windows 11 中查看 iTunes 的最佳替代软件,以防 iTunes 无法满足您的所有要求并且您正在寻找其他软件。
还没有评论,来说两句吧...