您的 Windows 11 笔记本电脑电池消耗更快吗?您是否正在寻找从 Windows 11 笔记本电脑获得最佳电源效率的方法?
如果是这样,那么您来对地方了。因为在本教程中,我们将为您提供在 Windows 11 笔记本电脑上获得最佳效率所需的步骤。
与之前版本的 Windows 类似,微软也包含了不同的电源模式。这些电源模式使用特定硬件和系统设置的组合来提供所选的性能级别。
默认情况下,您的 Windows 11 机器将设置为平衡模式。在此模式下,系统会自动平衡硬件和系统设置,为您提供最佳性能和电池寿命。
但是,如果您正在运行资源密集型任务或玩游戏,那么此模式可能并不可取,因为您会遇到延迟和卡顿。
无论如何,根据您的用例场景,更改为不同的电源模式是有意义的。
在本教程的帮助下,您将能够以三种不同的方式更改电源模式。更重要的是,您将了解如何从 Windows 11 PC 中获得最佳电源效率。让我们检查一下。
在 Windows 11 中打开省电模式的步骤是什么?
1.启用省电模式
2.启用自动省电模式
以最佳性能模式运行 Windows 11 PC 可能并不总是好的,因为它会很快耗尽笔记本电脑的电池。
特别是,如果您正在旅行或忘记携带充电器。因此,要减慢电池耗尽过程,您可以启用省电模式或使用选项以特定电池百分比自动打开省电模式。
现在,让我们看看如何将 Windows 11 PC 上的电源模式更改为最佳能效模式,让您的 PC 使用更长时间。
如何在 Windows 11 中获得最佳电源效率?
1. 使用 Windows 设置
2.使用控制面板
- 单击开始菜单。
- 搜索控制面板并打开它。


- 点击电源选项。


- 在首选计划标题下,选择节电选项。


3. 使用命令提示符
- 打开开始。
- 搜索命令提示符。
- 单击以管理员身份运行。


- 键入以下命令,然后按Enter。
powercfg /list - 当前应用的电源方案将标有星号 (*)。
- 执行以下命令更改电源模式。
powercfg /setactive GUID - 现在代替 GUID,您需要输入要切换到的电源模式的编号。值得注意的是,不同 PC 的数量会有所不同。
- 在我们的例子中,要选择省电模式,我们将使用以下命令:
powercfg /setactive a1841308-3541-4fab-bc81-f71556f20b4a

因此,按照上述任何一种方法,您都可以更改 Windows 11 PC 中的电源模式,并通过选择省电模式来获得最佳电源效率。
选择电源模式后,您的 PC 将切换到该模式,您会注意到您的电池性能将比以前好得多。
4.使用专门的工具


您还可以使用名为 ReviverSoft 的电池优化工具。使用此工具,您将能够在几分钟内延长 Windows 11 笔记本电脑的电池寿命,优化和调整笔记本电脑的电池性能,以及管理电池和其他方面。
它是一种轻量级工具,不会占用您的资源。ReviverSoft 是安全的,并使用最新技术为您提供安全诊断并监控设备的电池性能。
⇒ReviverSoft
我可以做些什么来提高我的 Windows 11 电脑的电池性能?
如果您最近升级到 Windows 11 并面临一些电池问题,那么您并不孤单。
有几位 Windows 11 用户报告说,与 Windows 10 相比,他们的 Windows 11 PC 的电池续航时间更短。
好吧,这可能会很糟糕,因为您可能无法长时间使用笔记本电脑,假设您正在旅行或没有随身携带充电器。
专家提示:某些 PC 问题很难解决,尤其是在存储库损坏或 Windows 文件丢失时。如果您在修复错误时遇到问题,则您的系统可能已部分损坏。我们建议安装 Restoro,这是一种可以扫描您的机器并确定故障所在的工具。
单击此处下载并开始修复。
就像所有其他 Windows 问题一样,您的 Windows 11 PC 上的电池寿命不佳可能有多种原因。
我们在下面列出了一些提示,它们将帮助您充分利用笔记本电脑的电池寿命,当然,也可以延长其电池寿命。
⇒ 让您的 PC 保持最新状态
使用安装的最新版本的Windows 更新使您的 PC 保持更新是非常重要的。
它不仅可以提高 PC 的性能,而且还可以修复可能导致 Windows 11 PC 电池性能不佳的错误。
⇒ 请勿长时间为 PC 充电
如果笔记本电脑上的电池已完全充电,则建议您从笔记本电脑上拔下充电器。
即使在电池充电后长时间保持充电器插入,也会因散热而降低电池寿命。
⇒ 更改某些应用程序的后台活动
为了从您的 PC 获得最佳性能,建议不要在后台运行太多应用程序或应用程序实例。
因为这样做会更快地耗尽电池电量,所以您可能需要更频繁地插入充电器。在电源和电池设置下,确保调整应用程序的后台活动,只允许重要应用程序在后台运行。
⇒ 降低显示亮度
在使用笔记本电脑时,使用最佳水平的显示亮度也是一个很好的做法。
这将减少笔记本电脑的负载,从而延长整体电池寿命。
⇒ 关闭连接的设备和 Wi-Fi
如果您没有使用任何连接的设备,例如无线鼠标或键盘、网络摄像头等,或者 Wi-Fi 网络,那么您应该考虑将它们关闭。
所以你有它。按照本教程中提到的解决方案和最后的提示,您应该放心,您将在 Windows 11 PC 上获得最佳电源效率。




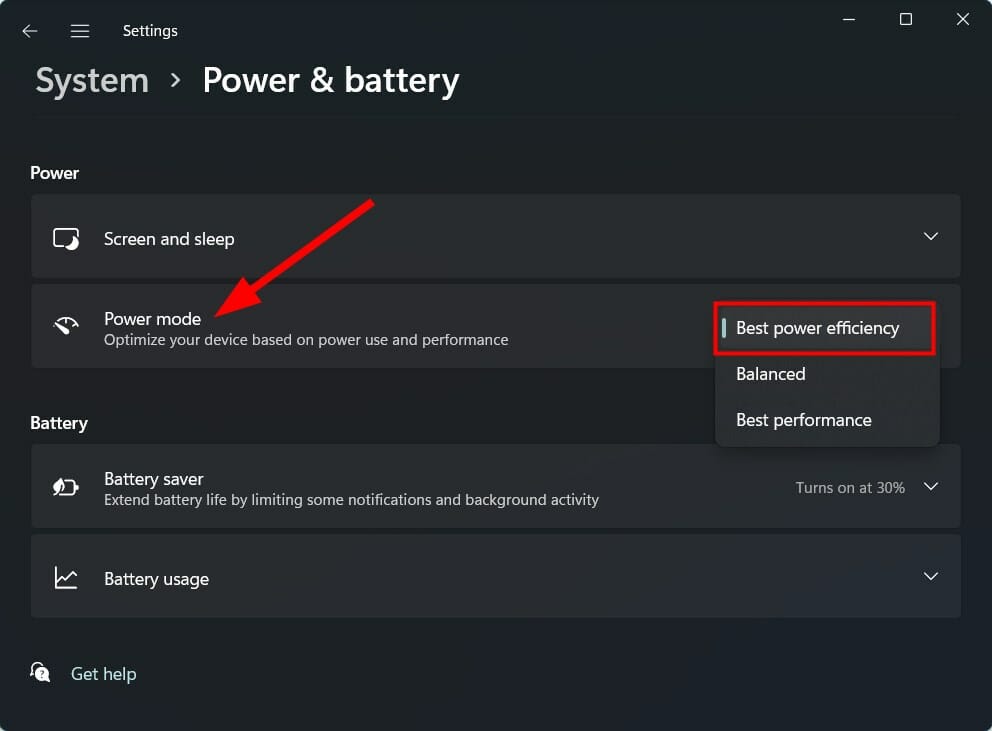
还没有评论,来说两句吧...